Is your iPhone slow and unresponsive or ‘out of space due to too many pictures on your iPhone? This hassle is experienced by many people. With the introduction of the iPhone 16 with its superb camera qualities, most of us are prodded to take photos more than before, which leads to. As a worrying scenario, your phone lags—applications take longer to load, and performing operating system updates becomes a cumbersome task. Somehow, acquiring skills of what and all photos in iPhone deletion do assist in clearing excess space and getting back the phone’s functioning speed. In this article, we will explain how to get rid of all photos on an iPhone and make it perform as good as new!
How to Free Up iPhone Storage Space?
Reaching the limit of the available storage space in your iPhone slows the usage, and most new applications installed will be difficult to use as you will not be able to store any essential documents in them.
Luckily, many options are available for this problem that can help you prevent it from happening. So let us get straight away to how to free up the space and delete all your photos on iPhone.
Step 1: Analyze Your Storage Usage
In this sense, seeking storage recuperation, it is imperative to see the usages in the very first place. Go to “Settings > General > iPhone Storage” and check which applications are the biggest culprits in terms of the percentage of the device memory. It will provide you with ample information about the apps, photos, videos, and other files that are occupying the memory space. One common spacehogger is large attachments. To view large attachments on iPhone, go to Messages and tap on individual conversations. From this point, you can check which files are more space-consuming than others and, if necessary, remove them.
Step 2: Offload Unused Apps
Could it happen that they also take up some space even though you have barely even gone to open it even once? For example, instead of looking for individual applications and deleting them from the device, iPhones have a user-friendly application in which it says offload unused applications. This action will get rid of the app, but your data will stay intact, and when you later reinstall the app, your data will be intact. You can enable this on the iPhone Storage menu under Settings > General.
Step 3: Optimize Photos and Videos
Guide the user if the photos of the tutorial are getting bloated. One way is to resize photos on the iPhone. You can activate iCloud Photo Library, which also compresses photos but saves only the compressed version in iCloud.
Step 4: Clear Safari Cache and Offline Reading List
Caches of Safari will accumulate, however, and when this happens, it occupies a historic and significant chunk of space. To remove it, tap Settings > Safari and choose Clear History and Website Data. This action is also beneficial for enhancing the performance of the browser. Also, give your offline reading list a go; it will most likely contain some needlessly downloaded material. Removing such will show a dramatic improvement in your storage.
Step 5: Review and delete large files
And then there is the review and deletion of large files for those of us who have passed beyond a baby system. They are downloads, videos, or documents saved in apps like Files. If you want to clear downloads on iPhone, open the Files app, check out your downloaded items, and clear any that are just consuming space. Google Drive or Dropbox are useful for keeping big files external, so they do not drain your phone’s small internal storage.
By these steps, you can easily get rid of some space and can increase the performance on your iPhone.
【All in ones】Utilize Third-Party Apps for In-Depth Cleaning
For a much deeper clean, third-party applications such as iCareFone iOS App can come in handy. This tool is helpful when it comes to storage management because it lets you reduce iPhone photo file size or reduce the MB size of photos in the iPhone all while maintaining quality on the photos. iCareFone also provides media file management software that is user-friendly, including the option to erase all your photos on an iPhone, which would surely come in handy when you need to free up some space on your device fast.
How to cleanup your iPhone via iCareFone?
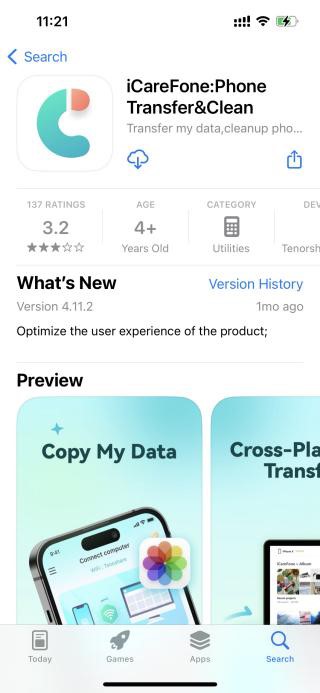
- Step 1: Click Here to download the iCareFone iOS App.
- Step 2: Launch the iCareFone app and accept the request that says iCareFone Access your Photos.
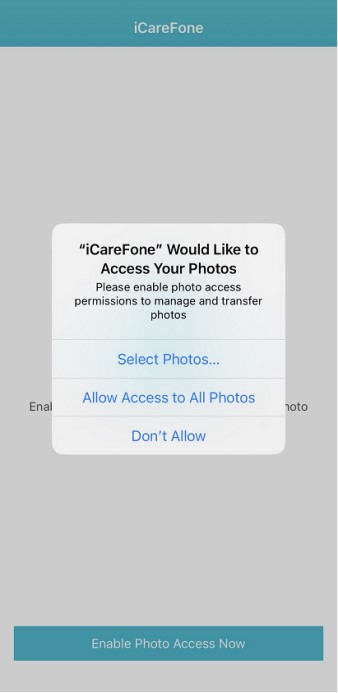
- Step 3: The page is simple, you can directly select the desired functionality experience:
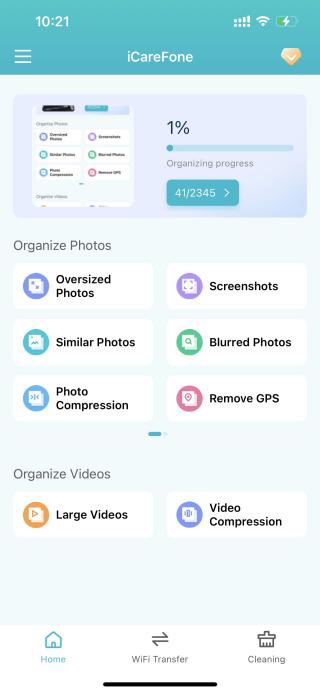
- Organize Photos: Searches and categorizes any images found into Oversize Photos, screenshots, similar photos, blurry pictures, compressed, and many other categories.
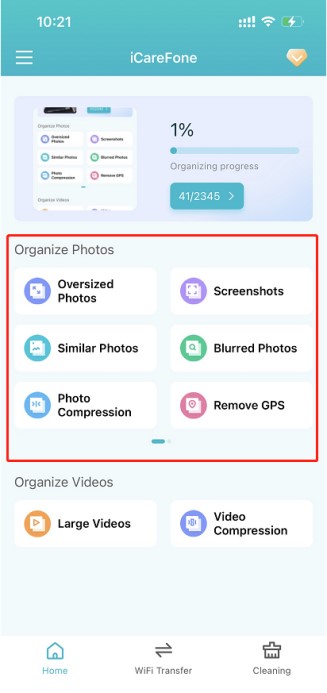
- Organize Videos: Searches large videos and catalogs them properly and also provides compression for ease of management.
- WiFi Transfer: Connect the iPhone and the computer via the same WLAN. Type in the IP address shown on the iPhone screen in a web browser of your computer to see the albums and folders on the iPhone.
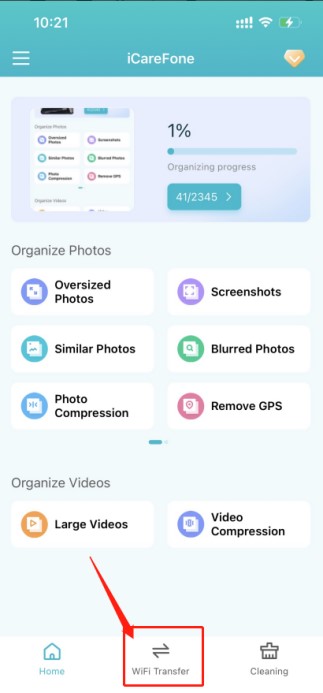
- Smart Clean: Identifies all sorts of data that can be deleted and presents such information all in one place for you to sieve through and discard what is unnecessary.
- Toolkit: Some of these include Privacy Space, File Management, Performance Test, and many other things.
Conclusion:
In summary, deleting unwanted data on your iPhone is advantageous in various ways, including speed enhancement and creating more space. By using the methods discussed and advanced features such as iCareFone, you can do anything from delete very large attachments, decrease image sizes, or windy erase your iPhone in just a couple of clicks. Download iCareFone now and enjoy the efficient cleaning activities effortlessly and make your iPhone look as new as it’s meant to be!
FAQs
1. Will offloading an app delete its data?
Offloading an app actually means you are deleting the app only, not the data of the app.
2. Can I recover deleted photos or videos?
No, those videos or photos are out of the system if deleted. You have used the WiFi Transfer feature of the iCareFone to backup media before deleting those.
How to use it:
- Both the iPhone and the computer should be connected to the same WiFi.
- Open iCareFone and click on “WiFi Transfer.”
- On the computer, the IP address of the iPhone is entered in the browser.
- Transfer and access the media.
3. How often should I clear Safari cache and offline reading list?
The best idea is to clear it every month to obtain optimum performance.

Leave a Reply